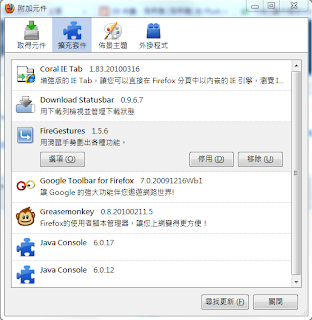所以小弟只好來服務大家了.......
這個外掛呢~有一個最重要的限制條件就是一定要用Firefox的瀏覽器(請放棄又爛又慢功能又不多的IE吧= =+)
首先呢~ 你去工具下面有個附加元件對它小小力的點下去⊙_⊙
然後呢~會出現以下的畫面

接著上面的畫面的右邊有個「瀏覽所有附加元件」,對它小小力點下去會有另一個網頁跑出來

在上面的畫面中在搜尋的地方打上:monkey,等結果出來應該會跟上面的畫面差不多
(迷之聲:為了節省大家的速度請對我按一下進入安裝頁面)
然後呢~對我們要的「Greasemonkey」這個外掛點下去,不然就是直接按它旁邊的「install」
接著重開firefox 這樣外掛就會自動啟動了..... 啟動後你的firefox的右下邊應該會出現一個monkey的頭,如下圖

接著開另一個網頁,在網址的地方打上:http://userscripts.org/ ←這個是可以按的,你就按吧!!

然後呢~也是在搜尋的地方打上plurk....會出現搜尋的結果

我的習慣啦~等結果出來後在頁面有個install的地方按一下.... 這樣它會依照被大家的安裝次數的多寡來排列.....
我用的表情是這個:plurk Smile(低調3.6.1)

點進去之後一樣也是對「install」的按鈕點一下,它就會安裝了,然後請再重開一次firefox;基本上它是由剛剛我們所安裝的那個monkey外掛在管理,所以你想移除的話請進monkey的管理頁面按移除

後記:
其實這個monkey的外掛還可以掛其它的東西,像是我們常在用的youtube基本上也是有script的
我用的是下面這個:YouTube HD Suite


它可以讓你在點下youtube網址後以作者上傳最高的畫質播放(不過這個在全螢幕時會失效),還可以讓你下載不同畫質的youtube影片(小小聲的話....我收的高畫質MV都是這樣來的⊙_⊙)
我會用這個是因為我比較少在用全螢幕啦~所以全螢幕失效對我來說沒差,而且它安裝完後的版面排列我比較喜歡...... 附一下我安裝完的樣子好了

其實firfox還有很多好用的外掛,順便附上我在firefoxfe上裝的外掛清單吧@_@
(是說這篇我怎麼感覺好像是在勸敗大家要改用firefox..........XD)